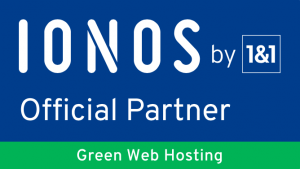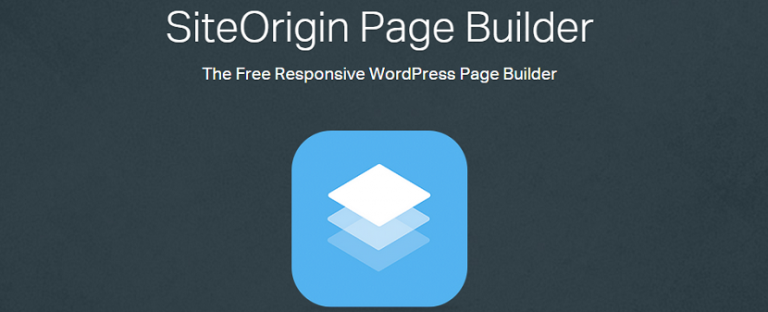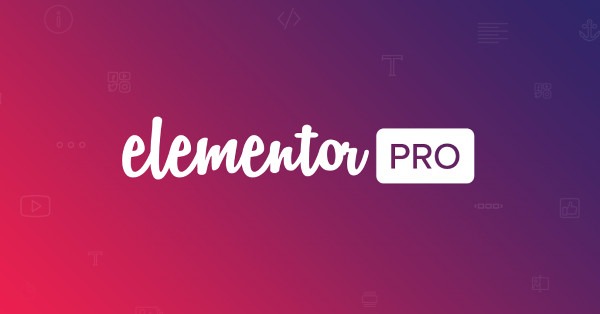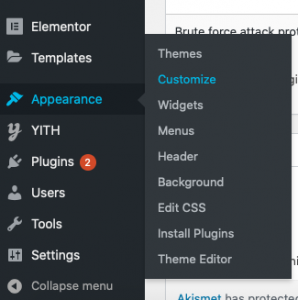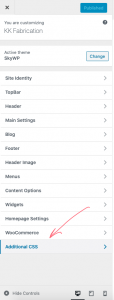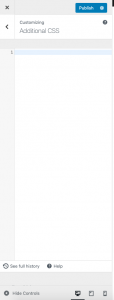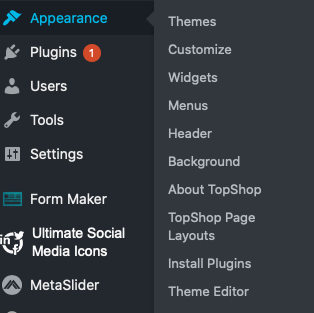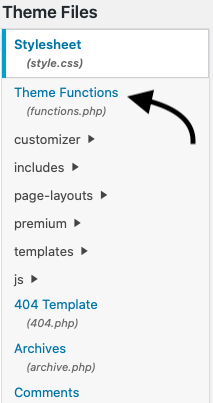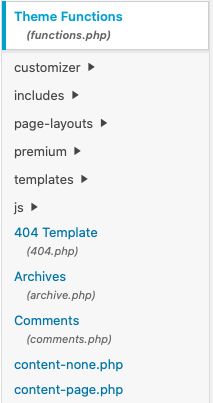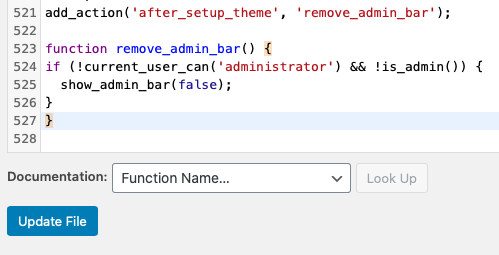How To Create A WordPress Website
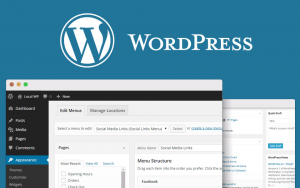
In this article, we’re going to discuss how to make a WordPress website. WordPress is an open source content management system that is very user friendly and allows any individual to create beautiful websites with ease. WordPress can be installed on your server and can be downloaded here.
Click here to download WordPress
WordPress is a free to use CMS that powers more than 35% of the world’s websites today. Many businesses and professionals use WordPress to create stunningly beautiful websites.
Your Host
Choosing your host is the first important step in creating your website. There are many great hosting sites out there and most of them will have great deals. We have tried many and feel the best host available is 1&1 IONOS.
Now that you’ve selected a host, it’s time to install WordPress. If you chose to go with IONOS, you’ll see a setup process for your new host package. One of the options for this setup process is to have WordPress installed automatically for you. This is the easiest option. However, if that is not the case, you can use the link above with the WordPress .zip file and upload it to your server. This process will vary from host to host, but it’s not a complicated process. As always, we’re here to help and you can contact us to help you with the installation of WordPress on your server.
Once WordPress is installed, you’ll be able to log in to the back end of your website and start creating. Your backend should look like this:
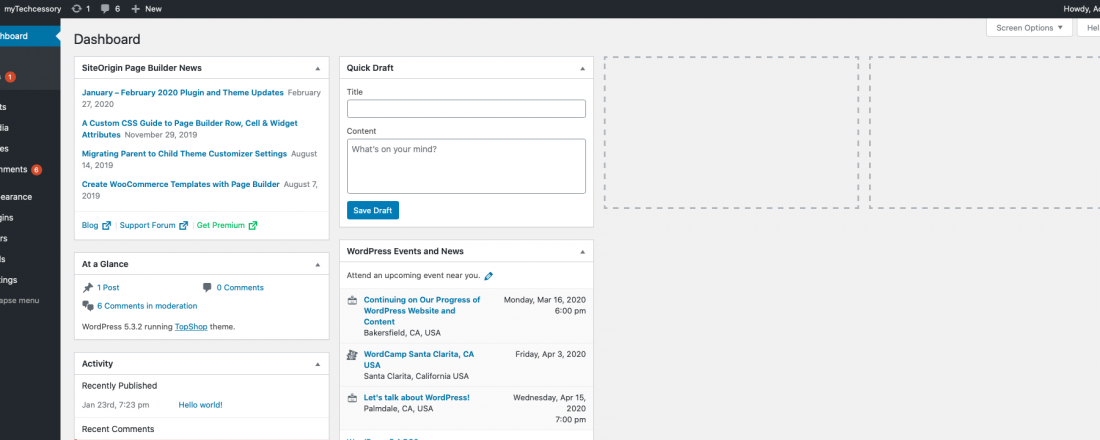
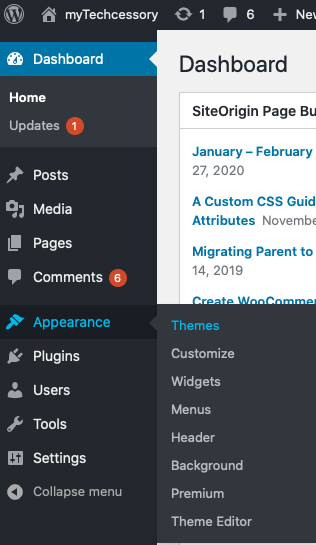
To the left, you should see a navigation column. Select Appearance and then select Themes.
In most cases, you should see a handful of themes already installed that you can choose from. If none of those suit you, click Add New at the top. You’ll be greeted with a whole bunch of popular themes that you can choose from.
Start building!
Once you’ve found the theme that you want to go with, simply click install and activate! Once you’ve done that, you can go to pages and start working on your home page. For an even easier time, download elementor. Elementor is a page builder with over 4 million downloads. It makes it super quick and easy to make a beautiful website, without code or much knowledge. Their platform has a TON of reading material and videos to teach you how to make great websites! Not for you? Check out the SiteOrigin page builder as well. SiteOrigin takes a different approach to building a website that some people might prefer. SiteOrigin gives you the ability to get a visual of your sites layout and easily input widgets into your website.
Join Us
We’re releasing our “Learn WordPress” course soon! In our course, we don’t just tell you to click this and that, we go step by step through each process. You’ll be building an e-commerce website with us. Interested in knowing when it launches? Fill in your email to sign up!